Hvordan samle Doppler-data med din HF-radio
Doppler-skift
Radiosignaler hjelper oss med å se endringer i ionosfæren. Mange tidsstandardstasjoner har presise bærefrekvenser. Når den virtuelle høyden på ionosfæren stiger og faller, blir frekvensen av HF-signaler påvirket av doppler skift. Med en presis lokaloscillator, som en GPSDO, kan du måle bevegelsen til refleksjonspunktet.
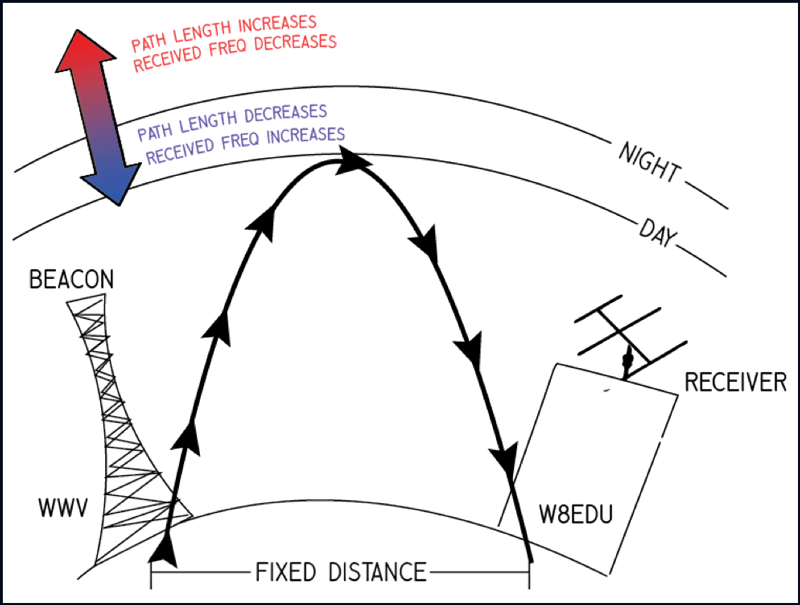
Målinger
Det er to måter å samle inn data fra lokasjonen din. Du kan ta opp en .CSV-fil for langsiktig datainnsamling, eller ta opp lyd for korte kampanjer (som Eclipse Festival).
Du vil trenge:
- En radio og antenne som kan motta signaler fra tidsstandardstasjoner
- En datamaskin
- Et lydkort grensesnitt, som dette, for å koble datamaskinen til radioen
- Et GPS-disciplined oscillator (GPSDO), som dette
Det er mulig å samle inn data uten GPSDO, men målingene dine blir mye bedre med en. Metoden for å koble GPSDO til radioen din vil avhenge av hvilken type radio du har.
Velg en tidstandardstasjon
Du vil ta opp en stasjon som kan høres fra stasjonen din. Eksemplene nedenfor bruker 10 MHz. Tidsstandardstasjoner: here.
Africa :
Det er ingen HF-tidstasjoner i denne regionen. Bruk RWM eller LOL, PPE.
Asia :
* BPM, China, Shaanxi, Pucheng (sentrale Kina)
2.50 MHz, 5.0 MHz, 10 MHz, 15 MHz (Kraft ukjent)
* HLA, South Korea, Daejeon
5.0 MHz (2 kW)
Europe :
* RWM, Russia, Moscow, Taldom (øst for Europa)
4.996 MHz (10kW), 9.996 MHz (10kW), 14.996 MHz (10kW)
North-America :
* WWV, United States, Colorado, Fort Collins (sentrale USA)
2.50 MHz (2.5 kW), 5.0 MHz (10 kW), 10.0 MHz (10 kW), 15.0 MHz (10 kW), 20 MHz (2,5kW), 25 MHz (2,5kW)
* CHU, Canada, Ontario, Ottawa (sørøst Canada )
3.33 MHz (3 kW), 7.85 MHz (10 kW), 14.67 MHz (3kW)
Oceania :
Det er ingen HF-tidstasjoner i denne regionen.
Bruk WWVH i Hawaii eller BPM i Kina
Pacific Ocean
* WWVH, United States, Hawaii, Kekaha (Pacific)
2.50 MHz (5 kW), 5.0 MHz (10 kW), 10.0 MHz (10 kW), 15.0 MHz (10 kW)
South America
* LOL, Argentina, Buenos Aires
10 MHz (2 kW)
* PPE, Brazil, Rio de Janeiro, Rio de Janeiro
10.0 MHz (1 kW)
* YVTO, Venezuela, Caracas
5.0 MHz (1 kW)
For å velge den beste stasjonen:
1) Bruk nærmeste sender på kontinentet
2) bruk frekvensen med mest effekt (i kW) hvis du kan
3) Vurder følgende:
For kontinentale og nasjonale avstander:
- Om natten: 3MHz til 9 MHz.
- På dagtid: 5 MHz til 16 MHz.
På regionale avstander:
- Om natten: 0.3 MHz til 5 MHz band i Europa, 2 MHz til 6 MHz band i tropene,
- På dagtid: 0.3 MHz til 8 MHz band i Europa, 4 MHz til 12 MHz band i tropene.
Tilnærming #1: Samle .CSV med fldigi

- Last ned fldigi, installer den, bekreft at den fungerer som den skal. Finn "Frequency Analysis" -modulen i rullegardinmenyen "Op Mode".
- Still inn radioen din (i AM-modus) til en tidstasjon som du enkelt kan måle.
- Sett mottakermodus til USB (øvre sidebånd) og sett til en frekvens på 1 kHz under bæresignalet. For 10 MHz, sett til 9.999 MHz (9999.000 kHz - se bilde) og lytt etter 1000 Hz-tonen.
- I fldigi, sørg for at den innstilte frekvensen i øvre venstre hjørne er den samme som radiofrekvensen. For å endre det, klikk på den øverste halvdelen av et siffer for å øke det eller den nederste halvdelen for å redusere det.
- Se etter 1000 Hz-linjen på fossen. Klikk på markøren der eller bruk offsetfrekvensboksen nederst på fldigi-skjermen. Du må sette nummeret i boksen nederst på skjermen til nøyaktig 1000. (Hvis fldigi ikke tar denne inngangen riktig, kan du prøve å starte opptaket og deretter sette til 1000.)
- I fldigi, klikk "Frequency Analysis" -modulen i rullegardinmenyen "Op Mode".
- Se etter "writing CSV file" (skriv CSV-fil) på bunnlinjen til fldigi, til venstre. Hvis du har et rent signal og bare ser ett bæresignal, bør du se en fin tomt på slutten av dagen. Hvis du ser flere operatørsignaler, må du kanskje ta opp lyd i stedet.
- La nå programmet være i fred. Mens du samler inn data, la radioen være i fred og sørg for at datamaskinen ikke er slått av med en automatisk oppdatering.
- Når du er ferdig med innspillingen, lukker du programmet. Filen "analysis.csv" må være i katalogen / fldigi / temp /. Alternativt kan de være under "/fldigi.files/analysis". I MacOS er de i den skjulte katalogen ~ / .fldigi / analyse - for å finne dem, må du skjule filene ved hjelp av CMD + SHIFT +. i Finder. På slutten av datainnsamlingsperioden, bør du ha en analyse - *. CSV-filer for hver dag med dataopptak. Gi disse filene nytt navn ved å legge til navnet ditt eller kallesignalet: for eksempel, Analysis_200620 - W8EDU.csv. Ikke rediger innholdet i filene.
Tilnærming #2: Samle lyddata med Audacity
Merk: Denne tilnærmingen er for kortvarig datainnsamling, for eksempel formørkelse festivaler. For langsiktig datainnsamling, se Tilnærming 1# ovenfor.
- Under Artist Name, set kallesignalet ditt. (Hvis du er kortbølge-lytter, legg navnet ditt eller SWL kallesignal.)
- Under Album Title, set begivenhet - e.g., "June 2021 Eclipse."
- Under Year, 2020.
- Under Genre, sett modell av radioen din.
- Email Address (e-posten din)
- Rig (radioen)
- Antenna
- Sound Card
- Frequency
- AGC (on or off)
- Latitude (Bruk desimaler, ikke minutter og sekunder!)
- Longitude
- Elevation (m)
- Time zone (e.g. UTC-05:00)
- Grid Square
- Country (Landet din)
VIKTIG: Hvis du har flere radioer under ett kallesignal, kan du legge til bindestrek og nummer. For eksempel, hvis stasjon W8EDU kjører datainnsamling samtidig på en Flex-radio og en Icom-radio, bør de merke den ene som W8EDU-1 og den andre som W8EDU-2, inkludert en kommentar i metadataene for hver stasjon som forklarer at operatøren kjørte flere stasjoner, og sørg for at metadataene er riktige og fullstendige. Dette vil gjøre det mye lettere å sortere gjennom dataene fra eksperimentet i løpet av analysen.
- Med AGC aktivert, sett opp radioen til å produsere 1000 Hz-tonen i USB-modus ved å sette radioen 1 kHz under bærerfrekvensen (f.eks. 9999 MHz for en 10 MHz bærer).
- Still inn mottakerens volumkontroll for et behagelig lyttenivå ved hjelp av radioens normale høyttaler eller hodetelefoner. Det skal være høyt nok til å være over mottakerstøy uten signal, men ikke så mye at det forårsaker forvrengning.
- Still inn opptaksnivået i Audacity for å få omtrent 1/4 - 1/2 fullskala opptaksnivå, eller på nivået som etterlater omtrent 6 dB til 10 dB under full skala.
- Slå av AGC.
- Bruk RF-forsterkningskontrollen til å stille lydutgangen til samme nivå som når AGC er slått på.
- Lag et dagslangt opptak og undersøk posten. Hvis nivåene når full skala når som helst under opptak, må du redusere RF-forsterkningskontrollen og prøve på nytt. Du trenger nok RF-forsterkning for å få målbare signalnivåer selv under den svakeste delen av dagen, men ikke så mye at amplituden til den sterkeste delen av dagen er mettet i full skala.
- Når RF-forsterkningen er satt, må den ikke endres mens du registrerer formørkelsesdata.
- Når du sender inn dataene, laster du opp et dokument som sier at du har utført denne prosedyren.
Du er klar! Hvis du når som helst trenger å starte datainnsamlingen igjen, trykker du på stoppopptaksknappen og gjentar trinn 7 ovenfor.
Når du er klar, bør oppsettet ditt se slik ut:
Analyzer dataene dine
Du kan plotte dataene dine over tid for å se geofysiske trender. Hvis du mottar et klart signal, bør soloppgangen vises dydelig i frekvensdatene dine.

Du vil se variasjon fra dag til dag. Hvis du plotter data over lang tid, vil du se morgenskiftet endres med lengden på dagen.

En god måte å kontrollere troverdigheten til dataene dine: Be nære venner om å ta data på de samme frekvensene. Dette vil bidra til å skille lokal støy i miljøet ditt fra geofysiske signaler. I plottet nedenfor er alle stasjonene innen 5 km fra hverandre, og de tre stasjonene på toppen har alle GPSDO-er. (Bildekreditt: Wim PA0SLT)

Du vil også se mye regional variasjon. Her er en oversikt over data tatt under den opprinnelige WWV Centennial Festival of Frequency Measurement. Du kan lese om analysen av dataene her.

Ofte stilte spørsmål (FAQ)
Svar: Disse dataene vil bli analysert av HamSCI. Dataene og resultatene vil bli publisert med åpen tilgang.
Svar: Ja. Send e-post til kd8oxt@case.edu.
Svar: Ja, men vi kan ikke hjelpe andre programmer. Imidlertid liker vi også Spectrum Lab.
Svar: Bruk mediainfo.
Svar: Ja. Hvis du trenger å ta tilbake radioen for en del av arrangementet (f.eks. For å drive et trafikknettverk) eller oppleve et dataforstyrrelse, er vi fortsatt interessert i dataene dine. Bare husk å stoppe opptaket før du tilbakestiller radioen, sett den tilbake til 9,999 MHz før du starter den på nytt når du er klar til å gjenoppta datainnsamlingen, og legg igjen et notat når du tilbakestiller den.
Svar: Ja, selv om vi ikke kan garantere at vi kan bruke det.
Svar: Ja! Du kan sende en flash-stasjon. Send meg en e-post på kd8oxt@case.edu.
Svar: WAV-filer er begrenset til 4 GB fordi filstørrelsen er spesifisert i overskriften med en 32-biters usignert int. Audacity vil gi deg en ny sjanse til å eksportere. Velg "Andre ukomprimerte filer", og velg deretter "WAV (NIST / Sphere)" under "Overskrift". Dette bruker et annet headerformat, men dataene dine skal være de samme og kan lastes opp så lenge de er mindre enn 32 GB.
